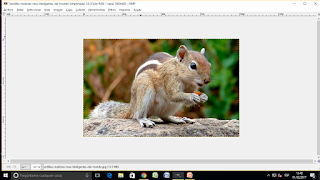
La primera imagen es una imagen sacada de google totalmente normal sin ningún tipo de retoque de brillo. La segunda imagen esta retocada debido a un cambio en su contraste y su brillo. Desde Gimp lo único que hay que hacer es en menú pulsarle a colores, una opción que hay, y dentro de ahí ya le damos a brillo y contraste y esto provocará que salga una barra de color que ajustaremos a la medida que queramos y lo mismo con la barra de brillo. Como pueden observar este es el resultado.
Una vez vista la diferencia y bien explicados los pasos para producir este efecto vamos cambiar las curvas de brillo para ver que sucede:
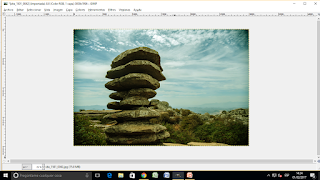
En este segundo retoque se puede observar un cambio en las curvas de color. Para llevar a cabo esta acción lo que hay que hacer es pulsarle otra vez a imagen pero esta vez le damos a curvas de color y ya dentro de esa acción nos saldrá una gráfica y podremos cambiar 3 colores, el azul, el rojo y el verde.
El tercer retoque que vamos a realizar es modificar el tono y la saturación de los colores primarios de la imagen seleccionada. Veamos lo que ocurre:

El cuarto retoque que vamos a hacer esta relacionado con el cambo de color de ojos. Es sencillo realizar el retoque, lo único que habría que hacer es en el menú darle a filtros, en segundo lugar clickarle a realzar y te saldrá una opción de cambio de color de ojos. En este caso hemos cambiado el color de ojos de rojo a un tono negro o un poco verde
El quinto consta en clonar objetos y en nuestro caso es o bien clonar una persona dentro de un paisaje o bien clonar una parte del paisaje y quitar a la persona. Como se hace es facil, lo único que hay que hacer darle a control C para que te salga una barra de herramientas pichar en el icono de clonar, seleccionar la parte que se quiere clonar y clonarlo
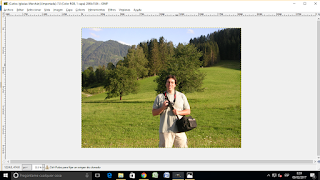
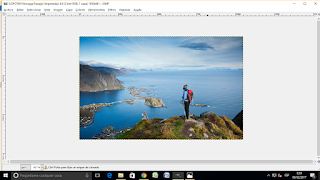
Una vez realizado esto lo único que tenemos que hacer es darle, si nos ha quedado un poco mal, darle a la sanación.
No hemos podido encontrar la imagen original.
Lo siguiente que realizaremos va a ser añadir unos filtros a las fotos.
1)El primer filtro es sobre pixelar la imagen. Lo vamos a hacer dándole a filtros y una vez allí darle a la opcion del pixelar la imagen:
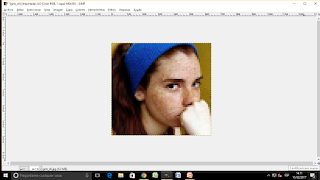
2) El segundo filtro que vamos a realizar es el filtro de desenfoque. Para realizarlo lo único que debemos hacer es ir al menú de filtros, elegir la opción difuminar y dentro de allí elegir la opción que dice desenfoque de movimiento. Veamos lo que ocurre
3)En el tercer filtro hemos escogido el artístico y lienzo (el superior-izquierdo) con una profundidad de 6
4) El cuarto filtro que vamos a poner en la imagen con forma de mosaico. Para realizar el filtro lo que hay que hacer es ir al menú de filtros, darle al decorativo y una vez alli hacer click en mosaico. Veamos lo que sucede.
5) Para finalizar, el ultimo filtro que vamos a poner es otro artístico, llamado cubismo. Para hacer el filtro lo que tenemos que hacer es ir al menú de filtro decorativo y una vez allí ir a la opción de cubismo.
Para finalizar el blog sobre retoque retoque fotografico en gimp, vamos a hacer un fotomontaje. Lo que tenemos que hacer es seleccionar una imagen que ira de fondo y otra de la que extraeremos una figura para ponerla en la imagen de fondo. Para hacerlo, los pasos a seguir son:
En primer lugar clikar la tecla "shift" y luego "b" para que se nos abra un menu, una vez alli lo que hacemos es darle al icono de las tijeras y poco a poco ir cortando nuestra figura para ponerla en otra imagen. Para continuar, una vez que este terminado es copiar esa figura y pegarla en el fondo que hemos elegido.
Imagen de la que hemos obtenido la figura
Imagen de fondo

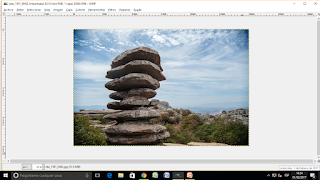
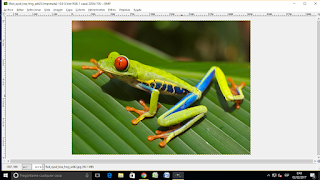

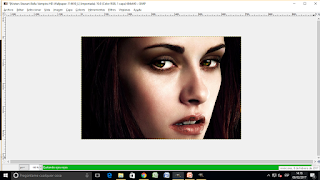
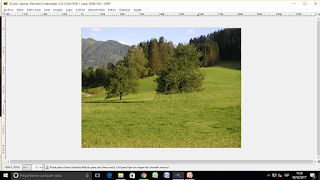

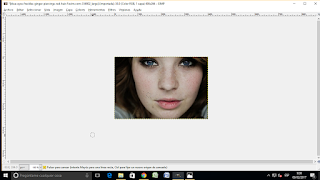
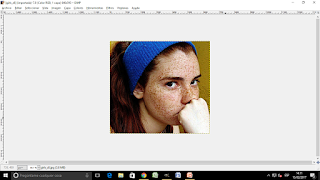









No hay comentarios:
Publicar un comentario